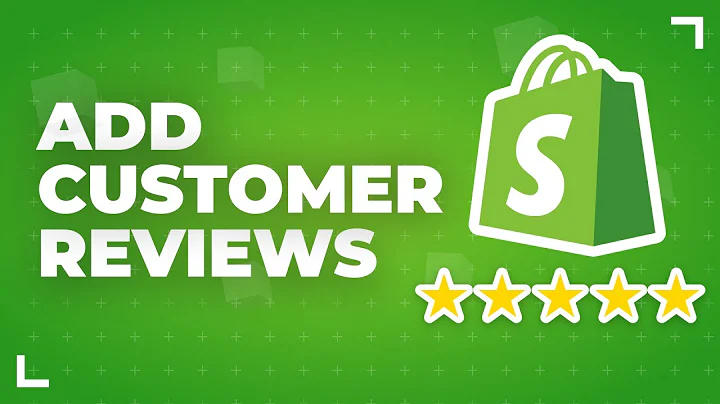what is up corbin here from zoco,marketing,in today's video we are going to be,talking about how to set up,dynamic uh facebook ads,dynamic remarketing facebook ads when,somebody views,one of your specific products so let me,show you what that means so if i'm,shopping around here this is one of my,demo,sites and i really like this hoodie say,and i click in here,and i view this page,and maybe even i add it to cart but i,don't purchase that product,what we want to do is to be able to now,if somebody views that product or,adds it to cart but doesn't purchase we,want to send,to show them an ad inside of facebook,for this very specific product that they,looked at,and if somebody came over here to my,other shop or to one of my other,products,and looked at let's say this t-shirt,um and did the same thing uh that user,would see this product so,we're gonna be setting up dynamic,facebook remarketing uh based on,whatever your users are looking at,and here's here's what we're gonna be,doing so if you come over here to the,facebook pixel,and you look uh view content is it's,giving me an,error right now if you when you set up,your shopify store and when you install,the facebook pixel,this view content uh event is not,automatically fired so we're gonna set,it up so this this,so that this fires and you can run uh uh,a campaign based on your catalog,um now this video does require you to,have a few things set up you do need to,have a facebook business manager,you do need to have a shopify store and,you do need to install the facebook,pixel,onto your website uh and through,shopify or whatever that would be i have,links down below on how to do,uh to install the facebook pixel onto,your shopify store,if you are looking for something like,that but,we are going to jump right in start off,in the back end of shopify so i'm going,to go over here to shopify and,um we need to go to apps,and we need to go to the we're going to,download an app called flexify this,makes it super easy to set up your,product catalog,and to import it into facebook so we're,going to look for flexify,and it's this one right here,we're going to add this app,and then we're going to install app,all right and once this is um installed,in here we're going to generate our,first feed we're going to leave this,just as um all collections so this is an,automatic one that you have if you have,more collections,you can go through and so you have a,spring line summer line whatever maybe,you can go through and click the,different collections,for this uh example we're just going to,keep it all,all collection we're going to generate,this for speed,that's going to generate this and here,is our product feed that we're going to,need so,we're going to copy this url,and this is a free plan and then we are,going to,scroll oh and then now actually we're,just going to go right into facebook,so here we are in facebook this is,facebook business manager once you get,to this point and you have that url that,we just copied from flexify,we're gonna go into the little waffle,menu i'm gonna scroll down,until you see catalog manager right here,this will show you all of your catalogs,that you have associated with your,facebook account,um for this case we're going to be,creating a brand new,uh a brand new,catalog so i'm as you can see here,they're grayed out for you but i have a,few different catalogs so,but i'm going to be creating a new one,this may look slightly different for you,if this is your first catalog,you may have a button message that says,create catalog but we're going to hit,create catalog right here,and then now these steps should be the,same for everybody else sorry i keep,moving my,screen back and forth to make sure you,see everything,okay now um for 99 of the people if,you're not in travel real estate or auto,you're going to want to do e-commerce,so click on e-commerce next,and then we want to upload product info,and then you want to select your,business id,the catalog owner who you want that to,be and we're just going to call this,product catalog and then we're going to,say demo,because this is one of the demo ones and,we do want to do this manually it may be,kind of,uh confusing because this says shopify,right here but because we're using the,flexify app which makes it so much,easier you're going to want to do a,manual upload,and i promise just follow the steps and,and it'll save you a ton of time,so we're going to create,it's creating the catalog now,so we're going to go to view catalog,i'm going to take you to this page right,here um after we've added the products,then we can get started with the dynamic,ads but first we need to add those,products so i'm going to go in here to,items,under catalog we're going to hit add,items,and we're going to use a bulk upload so,we're going to click on this,hit next scheduled feed right here,okay and then right here this is where,we're gonna put that url that we just,copied that we copied from,our shopify from shopify the flexify app,the one this one right here that we got,we're gonna go back,into facebook paste that in here,don't worry about these username and,password this is optional,you're going to hit next,and then you can schedule when you want,this to update uh,so i'm just going to leave it as the,default as it is every hour it can kind,of update,so when you go through and add your,products inside of shopify it will,update those,inside of here as well we're going to,hit next make sure that your,currency is the right one i'm in united,states i'm going to keep it in the us,dollar,and we're going to upload,give this just a second,okay so now those are uploaded so as you,see here four products,were uploaded to my data feed that's how,many products i have on this demo shop,if i go over to the items over here you,can see all the,exact items that it got pulled that were,pulled in,to that shop so we are looking good the,catalog,is now connected into facebook,and the products are inside of facebook,items,all in there we need to connect the,pixel to our catalog so we're gonna go,over here to events,we're going to connect tracking,and then you need to pick you need to,grab the pixel,that is on your website currently so,this is the one that's on my website,uh and we're gonna hit that right there,connect that just slip click connect on,there so you'll have a lot of pixels,depending on you know,if you run out of things inside of,facebook so make sure it's the right one,hit save,and then now we can see that uh it is,connected to our pixel,and i just realized that connected is,the wrong pixel so we're going to go,back over here to connect tracking,and this time i'm going to add it to the,correct one,which is this one over here and if you,make the same mistake you can,simply turn that off right there and,we're going to hit save,now that we have created our catalog,we've uploaded into facebook we've added,our products,and we have connected to the facebook,pixel we can now go back to,our shopify store and see exactly what,that dates for us so if we go over here,to,the um our product now if you recall,when we looked at the pixel before and,we looked at view content,it wasn't connected it was a yellow,error saying that it wasn't working,now uh facebook is reading these it's,giving us a content id right here,so we can take that and now remarket to,people who view this product and don't,purchase or add it to carton don't,purchase,and i'll show you how to do that next,okay so here we are inside of ads,manager if you don't know how to get,there,go to this little waffle thing hit ads,manager it will take you here this is,your first time creating a campaign,you'll see something like this,we're gonna go create campaign right,here,and then for this we're gonna now do,catalog sales,and if we click in here you're going to,see what's going to happen it's going to,pull in that,uh that catalog that we just built right,here so if you didn't do the steps we,did before then this would be empty or,you'd be,getting some sort of error but because,we created that catalog it is now right,here so we're going to click on this one,that's that demo one that we created,we're gonna hit continue,we're gonna scroll down so we have the,right catalog here,this is just the campaign name so i'm,just going to name this demo,we're going to hit next and this is,where it gets really cool so at this ad,set level,uh they make it really nice for you,so we're gonna be promoting all products,just because that's how we wanna if you,had say you had,backpacks and shirts you could build,your catalogs to be backpacks and shirts,and then select,the specific product that you wanted to,do for us it's going to be all products,just because this is a demo,and i only have four products on here,anyways and this is where it's really,cool so we can,customize all of these settings so i,wouldn't recommend getting too fancy,with this i typically,when i'm starting off view or added to,cart but didn't purchase,um in the last 14 days i just keep it at,this default if i have,uh if it's a smaller site and doesn't,get a ton of traffic then i'll bump this,up to maybe 30 days,but besides that i keep it at 13. you,can get more fancy with this as you get,more experience but i just keep it at,this default right here,and then you can adjust your placements,and then hit next,and there it is you don't even have to,upload the creative because it's going,to pull directly from your shopify,product,so this is what the user is going to see,uh keep in mind if you have low quality,images on your shopify store it's going,to show inside of these ads so,high quality images is always very,important when you're creating these ads,all that's left for you to do now,is to uh essentially just put in some,primary text,add your website url and uh,that's it if the website url this is,just your main,you know just your home page or whatever,if they click on this ad right here,for this t-shirt it will take them to,that t-shirt um so keep that in mind,and hopefully this was helpful for you,uh if this was please don't forget to,like and subscribe it really helps me to,create more videos like these,and we'll see you guys next time
Congratulation! You bave finally finished reading how to put facebook feed on shopify and believe you bave enougb understending how to put facebook feed on shopify
Come on and read the rest of the article!
 3.5K Ratings
3.5K Ratings
 WHY YOU SHOULD CHOOSE TTHUNT
WHY YOU SHOULD CHOOSE TTHUNT