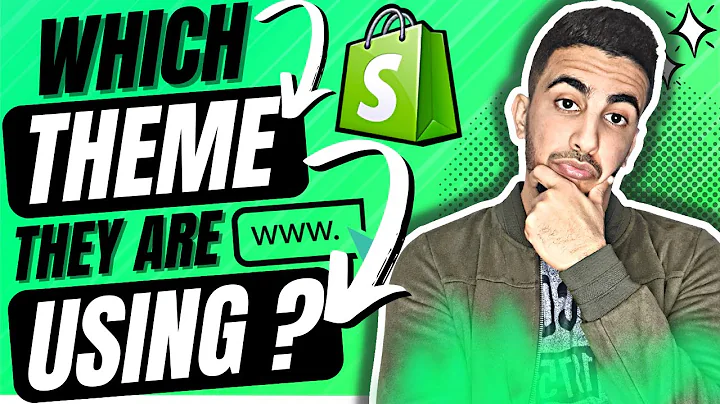in this shopify tutorial i'm going to,take you through step by step how to,build a professional shopify store from,start to finish we're going to cover,every single step from signing up to,shopify to launching your finished store,ready to sell your products that,includes choosing a theme customizing,your store website adding products to,your store and also important things,like setting up your legal pages your,payment providers and your shipping,information i'm also not going to waste,your time rambling about things that,aren't important and then try to sell,you a drop shipping course for 9.97 this,video will simply help you getting your,shopify store up and running as,efficiently as possible while also,learning how to use shopify so let's get,started,so the first step is to go to,medicsmedia.com forward slash shopify or,simply click on the link down below in,the video description this will get you,a 14 day free trial for shopify so do,that now and we'll go from there,great so once we're here we can simply,type in our email address right here and,then click on start free trial and then,we also gonna have to set a password for,our new shopify account and down here,you can also see the current url of your,new shopify store now you can change,that if you want to but eventually,you're going to want to get your own,branded domain something like,medicswatches.com anyway so i wouldn't,worry about that too much and then you,can click on create your store now they,want to ask us a couple of questions,about our business which we can actually,simply skip right here and then they ask,us for our name and business address,which is actually required in order for,us to create a new shopify account so,fill that out right here and then click,on enter my store awesome so that will,take us inside of the shopify dashboard,which is what you're gonna learn how to,use in this video however we're not,gonna cover every single thing here in,the shopify dashboard because a lot of,it is self-explanatory and i think the,best way to learn everything is to,actually start building out your store,and then learning by doing learning the,features when you actually need them so,i want to dive right into the fun stuff,and start building out our store,alright so the first step is to go ahead,and choose a theme for our new online,store so we're going to go to online,store here on the left side then we're,going to go to themes and then we can,see that the current theme that is,already installed on our online store is,the dawn theme this is the default theme,that comes with every new shopify store,now choosing a theme you want to make,sure that the theme already is kind of,the design that you're looking for the,structure of the of the website that,you're looking for so you have a minimal,amount of work you have to do until you,are ready to launch your store so what,you can do is you can go to actions,click on preview and then you can see,how this current theme is actually built,up and then you can decide on if this is,actually the right theme for you or if,you want to choose a different theme now,if you want to choose a different theme,you have a couple of different options,so here when we scroll down we can see,that there are some free themes that we,can use that come with the shopify plan,or it can also go to the shopify theme,store right here and then also check out,paid themes which you're gonna have to,pay for so what you can do right now is,to go through some of these options i,would recommend to first click on,explore free themes right here and see,if any theme here really fits your brand,your,your kind of store or the products that,you want to sell so eventually all we,have to do then is to add our products,add our branding and add all of our,content and then our store will be ready,to go what i'm gonna do in this video is,simply choose one of the free themes,right here so i'm gonna click on explore,free themes and i'm actually going to go,for the brooklyn theme right here so i'm,going to click on the brooklyn theme,they also have a couple of different,styles for each theme so you can click,on different styles and decide on which,one you like the most i'm gonna simply,stick to the classic style right here,and then i'm gonna click on add to theme,library here on the bottom and then once,the theme has been added we can see it,right here and in order to actually,change from the default theme to the new,one we have just added we need to go to,actions right here and then click on,publish then again confirm right here,and now our theme will change to the new,theme that we have just added and now we,want to start building out our store so,we're going to scroll up again and then,we're going to right click on customize,and click on add link in a new tab this,way we still have our shopify dashboard,open in the background and we can work,on our shopify store in the shopify,editor right here at the same time so,now we are in the editor of shopify,which we can use to build out our online,store website so i'm going to give you a,quick overview over how this works and,then we're going to start to build out,our website so here on the top you can,switch from different pages so right now,we are on the home page you can also,switch to your product pages to your,collection pages blog pages and so on,but most of the work we're gonna do here,on the home page and you're gonna see,that all the other pages like product,pages checkout pages they're already,built up for you so there's not much,design that we have to do on these pages,then you can also change from desktop,view to mobile view or full screen view,so eventually you want to make sure that,your store looks very good on mobile as,well because a lot of the traffic,nowadays online comes actually from,mobile phones but however we're going to,build out everything here on the desktop,view,then the site is built up in different,sections so it always starts with a,header section here on the top and then,on all the way in the bottom there's the,footer section where you're going to,have a couple of links,and,your legal pages and so on and in,between the header and the footer there,are the sections which you can decide,what you want to put in here so by,default we have a slideshow section here,on the top where you can feature your,store or your products and we also have,a menu here on the top which is part of,the header then we have another section,the rich text section,right here we have collection list we,have feature collection and so on these,are all sections that you can add,manually and also remove so for example,if you want to remove the which the rich,text section we could simply click on it,and then we can click on remove section,right here on the bottom,now depending on what screen size you,have this menu might also display here,on the right side for you but for me,it's here on the left side then you can,click on remove section right here and,just like this this section is now gone,from our website you can also add new,sections by clicking on add section here,on the bottom left and then you can,decide on what kind of section you want,to add so let's say we want to add this,rich text section again we can simply,click on which text section then it will,add it here on the bottom and now we can,also drag it to another position so we,can drag it here,up to maybe below the slideshow and,there we go we have this section now on,our home page again so let's actually,start building and the way we're going,to do it is we're going to simply go,from top to bottom and we're going to,start with the header so we're going to,click on the header here on the left,side and the first thing we're going to,do is to add our logo to our store so,i'm going to click on select image right,here and then we're going to choose the,logo that i have prepared for this,specific store so i'm going to click on,upload an image and then i'm going to,choose this image right here which is,the logo for this specific store,and now as you can see it's already on,my home page so we can click on select,right here on the bottom,and there we go and by the way if you,don't already have a logo for your store,the easiest way to get a logo made for,you which is also very inexpensive is to,simply go to fiverr and then look for,people who actually make logos and you,can get a very good logo for maybe 20 or,if you want to have something more,professional maybe like a hundred,dollars and i'm going to link some of,the logo makers that i use in the,description down below so you can check,them out if you want to,now what i also want to do is i want to,add a white version of this logo right,here because when i have a background,image i want to have it turn to white,because then it will stand out a bit,better so i'm going to go here to the,left side scroll down and click on,transparent logo right here click on,select image and now i'm going to upload,the white version of this,logo right here simply click on open,then click on select and there we go,because we have a background image now,this logo has turned to white however,when i change from home page to let's,say one of the collection pages right,here the logo will turn back to the,default color which is black which which,looks a lot nicer against a white,background so let's go back to our,homepage again and select our header,again then scroll all the way down where,it says announcement bar so what you can,see on top here in black is the,announcement bar of your website this is,a very good place where you can boost,sales by giving your customers a,discount code for let's say black friday,or something,or you can also just type in something,like free shipping on or orders if you,actually offer free shipping for your,store or if you don't want to have an,announcement bar simply untick show,announcement and then it will remove the,announcement bar all together so that's,already everything we're gonna do to the,header right now you can also see this,menu right here which is part of our,header however we're going to adjust,these menu items later in this tutorial,so let's go back to the overview here,and move on to the next section of our,website and the next section is this,slideshow section right here where we,can simply put in images of our brand,and of our products so this is the first,part that people are going to see when,they visit our store so it's actually,quite important that the images that you,put in here are communicating what,products you're selling and also the,values of your brand so you want to make,sure it's high quality and you want to,make sure it communicates,what your store is about,so what we can do is simply add images,to these slides now what i'm gonna do is,because i only have one image for this,store i'm gonna simply delete one slide,by clicking on one slide and then i'm,gonna click on remove block right here,so i only have one slide which will be,simply a static image,for the top of my home page right here,so to add an image we simply click on,slide then click on select image and,then i'm gonna upload one of the images,that i have prepared for this store and,then once the image is uploaded we,simply click on select right here and,there we go this is now our hero image,for the home page of our store you can,also play around with the overlay,opacity right here so we can decrease it,a bit to make the text stand out a bit,more what we can also do is,scroll down,and maybe play with the text alignment,let's say i want to have the text here,on the right side so it's more easily,readable and then also change the text,here to your headline that you want to,put,on your store so i'm going to simply put,something like this,and then i also want to add a button to,the top of my website because i want to,have a call to action on the top for,people who want to like shop immediately,so what i'm going to do here is go to,button label and shop now this is fine,and all we need to do here is add a link,to the button and then the button will,actually show up so we're going to click,on paste a link right here and then,let's um send people to just our,collection so let's go to collections,and then go to,all collections so this way they can see,an overview of what products we are,selling so now as you can see the button,is right here but it doesn't really,stand out i also want to change the,color so the button stands out more so,what i'm going to do is change this,color from black to a bright orange,maybe,maybe like this okay so this is fine so,now i have a nice button right here so,that's everything i wanna do here for,this slideshow section now i'm gonna go,back to the overview here and go to the,next section so here we have a rich text,section which is a place where you can,add some information about your brand,what you stand for your mission or or,maybe,key features of your products personally,i don't have something like this for,this store so what i'm going to do is,i'm going to simply remove this section,by clicking on the section and click on,remove section right here in the bottom,so the next section here is the,collection list now using collections is,a great way how you can categorize your,products into different collections for,example for this watch store that i'm,building right now i can have a men's,collection and also a women's collection,and maybe i also have some other ones,like modern watches digital watches and,so on so this is a great way how you can,sort your products and also a great way,to guide your customers to the exact,product that they're looking for so what,i want to do here is actually only have,two collections one for men's and one,for men and one for women so what i'm,going to do is i'm going to delete all,the other collections until i only end,up with two different collections just,like this and now we can also change the,name of this collection list so let's,type in something like find your style,right here then let's go back and now,before i can tell shopify what kind of,collections should be displayed here i,need to create them first in the shopify,dashboard so this is what we're going to,do next so we're gonna go back to our,shopify dashboard which we should still,have open in the other tab right here if,you have closed this tab by uh for any,reason you can go to this exit sign on,the top left right click and then click,on open in a new tab and then this will,open up your dashboard in a new tab so,you don't have to close your editor,right here,then once you're here you can click on,products and then on collections right,here so what i want to do is i want to,create some collections from scratch so,i'm going to delete this homepage,collection which is set up by default so,i'm going to select it and then go to,more actions delete collection,confirm,and now i end up with a no collection so,i can click on create collection to,start creating a new collection so we,can give it a title in my case i'm just,going to name it men's for men's,collection then i can also give it a,description but to save some time i'm,going to skip this part right now,and then for collection type i'm going,to click on manual because we're going,to be manually adding,products to this collection you can also,make an automated and then decide on,rules which products will belong to this,specific collections but we're going to,keep it simple for this tutorial then i,also want to add an image for this,collection which will represent all the,products that are in this collection so,i'm going to click on add image right,here on the right side and then i'm,again going to choose one image that,i've prepared right here for the men's,collection,this one right here great so now the,collection image is uploaded and we can,click on save here on the top then we,can go back right here to our,collections and we can see that we have,set up a new collections,mens and now we can do the same process,for all the other collections that we,want to add on our store so we can,simply go to create collection here on,the top and then go through the exact,same process so now i've added three,different collections and in order for,me to use these collections right now on,my store i need to make them available,as well so i'm going to click on this,select icon so every,collection is selected and now i'm going,to go to more actions make collections,available,and now i can actually put them on my,website so now we can go back to our,store editor right here and before i do,anything else we want to save the page,real quick save our changes so we don't,need to do everything again and once,it's saved we can reload the page,so,everything is updated and then we can go,to our collection right here and now we,can choose what collection we want to,display here so let's click on select,collection and now let's first choose,the women's collection right here select,and then for the second one,i'm gonna actually choose the men's,collection,so select the collection right here,select collection,men's,select great so now we are featuring,these two collections here on our,homepage what we can also do here on the,next section which is the feature,collection we can feature specific,products of a specific collection here,on our homepage so all we need to do is,select our feature collection then we,can give it a name so let's name it new,arrivals because i'm going to assign,this collection to the new arrivals,collection that i've just created before,so i'm going to click on select,collection and then i'm going to choose,new arrivals,you can also change the style here,i'm going to simply do it,using the grid and then click on save,and now all the products that i have in,the new arrivals collection or some of,them will be displayed here on my home,page but as you can see we don't have,any products yet,in this specific collection so the next,step we need to do is to add some,products to our store so this is what,we're going to do next so again let's go,back to our shopify dashboard and again,click on products here on the left side,and then all products here we can start,adding our products so let's click on,add product right here,and then here we can add our first,product so first we have to type in the,name of our product right here on the,top and also give it a short description,which i'm gonna skip here for the sake,of this video,then the next step we have to add some,photos some product photos um which,optimally should be high quality and,maybe also from a couple of different,angles so the customer knows exactly,what they're about to purchase i'm going,to simply add one photo right here,for the sake of this video and next step,you can set a price for your product,which obviously is very important in,order for having a profitable shopify,store that you're pricing your products,correctly i'm going to simply type in,120 and you can also add a compare price,which is the price that will be crossed,out next to the real price so people see,that this product is actually down from,maybe 150,and is no now only 120 dollars if you,want to you can also set your cost per,item so you can see exactly what your,profit margin is,then you also have to type in something,here for the stock keeping unit,and also type in the quantity if you,want shopify to track how many products,you have left in stock,if you are out of stock,based on the numbers that shopify has,shopify will actually show that on your,shopify store so the customers will not,be able to check out um buying this,product because you're actually out of,stock if you want shopify to continue,selling when out of stock you can simply,tick this box right here and then we,want to scroll down and here you also,have the option to add like different,sizes different colors,or different options for your product,and maybe we have the watch in black and,also in blue and maybe the blue one is a,bit more expensive so this is exactly,what you can set here under options and,then once you have added all the,information about your specific product,we can go back up here and we also want,to add this product to a specific,collection or also multiple collections,so for this watch i want to add it to,the men's collection so here under,collections i'm going to add it to the,men's collection and also to the new,arrivals collection because let's say,this is a product that we have just,received,for our store,and then if we want to make this product,available on our store we have to scroll,up and then we have to change the status,of the product from draft to active,and now all we need to do is click on,save right here on the top and now this,product is available on our store so we,can go back right here to all products,and we can see this is the product that,we have just added we can see the status,is active we have 100 of these products,of this product in our stock,and now we can do the same thing with,all the other products that we want to,add to our store,so now i've added a couple of more,products so we have something to work,with so we can now go back to our,shopify editor make sure you save the,page right here and now it's already,reloaded and you can see,that under feature collection we can now,see our products because we have added,them to the new arrivals collection also,when we would click on the men's,collection right here we can also see,that under men's collection there are,watches that belong to the men's,collection so let's go back to the home,page again,and let's move on to the next section,which is the feature product section so,all we need to do here is go to feature,product and then select a product that,we want to feature on our home page and,here we can see all of the products that,we have and let's say we want to feature,this smart watch right here so we can,select this and then people can buy this,raj watch straight here on our home page,so the next section is the newsletter,section which is for email marketing as,i haven't set up email marketing for,this store yet i'm gonna simply delete,this section right here click on remove,section and there we go so next we're,going to take a look at the footer this,is this part here which is always,displayed on the bottom of your online,store website the first thing that i,want to do is add some links to our,legal pages so to our refund policy our,private policy terms of service and so,on so what we're going to do is create,those pages first so we're going to go,back to our shopify dashboard right here,then we're going to go to settings,and then we're going to go to,policies right here on the bottom now,the cool thing with shopify is that they,already have some templates for,different policies that are required to,put on your online store,so what you can do is simply click on,create from template right here and then,they will create a refund policy for,your specific store with your email and,so on however this is just a template,and you want to make sure to read it,through and add all the things that are,missing or remove some things that don't,apply to your specific business you can,do the same thing with your private,policy right here,and also with your terms of service but,again this isn't like legal advice this,these are just templates so make sure to,actually read it through and adjust them,to your business then on the bottom the,shipping policy you're gonna have to add,manually because this is really specific,to your online store so once you've done,all of that you can click on save and,now we want to make our legal pages show,up here in the footer of our website so,what we're going to do is go back to the,dashboard then close out of these,settings right here then we're going to,go to online store,and then to navigation,here we're going to select our footer,menu right here,and then the first thing we're going to,do is i'm gonna delete the search,function here in the footer i'm gonna,i'm not gonna need this,so,i'm gonna delete this and then i'm gonna,click on add menu item right here and,then under link i'm gonna simply scroll,down go to policies right here,and then i'm going to select all of the,policies that i've just created so,private policy,terms of service and so on then once all,of the policies are added we're going to,see them right here under menu items,then we can click on save here on the,top and go back to our,shopify editor and now we can see them,in our footer menu so these are links,that people can click on and then they,will get to the private policy,site which currently looks like this now,we can also go into some other settings,of the footer so we're going to select a,footer right here and here we can also,decide if you want to have the payment,icons here on the bottom show in the,footer if you don't you can simply,untick this,or the region selector so if people can,decide on where they are located,and also the language selector if you,have multiple languages on your store,and what you can also do is go to theme,settings here in the bottom and then,simply add your social media links um,just paste in the link right here and,then they will be visible,on the bottom of your store so in your,footer as you can see right here great,so now we're almost done with our home,page the only thing that we haven't,changed yet is the top menu which is,what people will use to navigate through,your store so you want to make sure to,have the most important pages here on,the top menu so this is what we're going,to change now so let's quickly save,this,progress so far and then let's go back,to the shopify dashboard then again go,to online store navigation,and then let's go to main menu right,here,now these are the pages that are set up,by default i'm actually going to delete,the catalog right here and also home,and i'm going to leave the contact page,so people can,contact me easily through the navigation,bar on the top and i'm also going to add,some collections so i'm going to add,menu item right here go to link and then,i'm going to go to collections and add,the women's collection,and then i'm also going to add the men's,collection so these are the most,important collections for my specific,store that i'm building here so that's,why i'm adding these collections as,links in the top menu you can also add,other pages like an about us page and so,on and that you want to have in the top,menu let's quickly save this right here,and now we can go back to our online,store editor,reload the page and now as you can see,we have contact women's and men's if you,want to add a page that isn't there by,default yet or that isn't a collection,you can also go back to the dashboard go,to online store pages and then you can,create new pages for example in about us,page or our mission page or whatever you,want to add to your store and now what,we also want to take a look at are the,theme settings of our online store so in,our editor when we go to the bottom left,side click on theme settings we can,actually um make the branding of our,business the same as the branding on our,online store so here we can go to colors,for example and then if you have some,branded colors of your business of your,brand then you can adjust them right,here so for each element you want to,actually add the colors of your specific,brand so that people can recognize your,brand in your online store website as,well,then you can also go to,typography and here you can change and,the font if you have a specific branded,font you can also add it right here so,for example i can change this font to,let's say,monsterat which is a bit more modern,looking,so,let's click on select and then it will,change all the way throughout your,website for all the headings and then,here under social media we have already,added some links to our footer but,here's also where you could do it,then we also have the favicon which we,haven't added yet if you don't know what,a favicon is it's basically what people,will see in their browser so currently,we have this little um world this little,earth icon here as a favicon and we want,to make that our logo so what we can do,is we can go to favicon select image and,then i'm going to simply upload,a favicon that i've prepared for this,store,so let's choose this one right here then,i'm going to click on select and now we,got to save this page as well here and,now when we go ahead and reload our,store page,we should see that new favicon here on,the top as you can see right here then,what i also usually do is go to checkout,right here and then also,add my logo here to the checkout pages i,already uploaded it right here so all i,need to do is select it,and then make sure to click on save and,that's already it now you can take some,more time for yourself to go through all,of these settings but these are,basically the most important ones that i,usually do for my stores before i launch,them and now before we move on we want,to make sure that our store also looks,great on mobile so when we click on the,desktop icon here on the top and choose,mobile view we can see exactly how our,store looks like on a mobile phone and,to be honest this looks pretty nice,which isn't surprising because all these,themes that shopify offers are already,optimized for mobile phones and but,still you want to make sure you check it,and make sure everything looks good so,you don't miss out on any sales because,your mobile version looks unprofessional,but in this case everything looks great,so i'm just gonna move on with the next,step and you can also maybe check out,your other pages so we can go to your,product pages right here check out how,it looks like on mobile and also how it,looks like on desktop and like i said,you probably don't need to change,anything here because shopify does a,pretty good job at designing all these,pages for you after you have added all,of your products and all of your content,so now we're pretty much done with all,of the store pages what we have to do,now is go through some important,settings to make our store ready to,launch so we're going to go back to our,shopify dashboard and here we're going,to go to online store and preferences,so here under homepage title we have to,give our store a name so this is what,people will see when they find your,store on google for example i'm going to,simply put maddox watches,and then you also have the home meta,description and this will just be a,description that will show up in search,engines when people look for a specific,keyword that you have in your meta,description it's not an seo ranking,factor however,it might help you get a better,click-through rate to your store when,people type in a keyword that you have,in your description so make sure to use,some keywords that you think people are,looking for when they are interested in,your products i'm going to simply type,in something random right here,and then for social sharing image this,is what will show up to people on let's,say facebook when somebody shares your,store on a social media platform now you,can change this image if you want to i'm,going to simply leave it as my logo,and then we're going to scroll down to,password protection so currently our,store is protected by a password so only,i can visit my store because only i have,this specific password however when you,launch your store you want everybody to,be able to visit your store because you,want them to purchase your products so,what we have to do in order to to,disable this password is we have to pick,a plan because shopify doesn't allow us,to launch our store before we have,picked a plan so what we're going to do,is click on save here on the top,and then we're going to click on pick a,plan so these are the three plan options,that are currently available and for,most people watching this video the,basic shopify plan will be more than,enough to launch their new store however,you want to keep in mind that these,plans have differences and one the main,difference is the transaction fee so for,every sale that you make on your shopify,store shopify will take a percentage of,that sale and the the higher plan you go,for the less they will actually take so,the lowered percentage will be so at a,specific revenue number per month it,might be,cheaper for you to go for the next,higher plan because you're going to have,less transaction fees but for this video,i'm going to simply choose the basic,shopify plan because this is the the one,that will work for most people watching,this video so i'm going to click on,choose plan right here and then we have,to decide on our billing cycle here i,usually go for the monthly payment in,the beginning because i don't even know,if this store will work out yet for me,and then we have payment method you're,gonna have to add a payment method,however keep in mind you're still on the,14 day free trial so if you do cancel or,close your store before the 14 days are,over your credit card will not be,charged cool so once that's done we are,redirected back to our shopify dashboard,where we can go back to online store,preferences,and then scroll back down to password,protection and now we're able to,deselect the enable password here and we,can click on save and now we are,actually launched so now people can go,and visit our store and actually buy our,products awesome so now we're also going,to go through some important settings,that we have to look at before we launch,our store so we're going to go to,settings here on the bottom left and,we're going to start with store details,here with the basic information i'm,going to click on edit and i'm going to,change this store name from this weird,name right here to medics watches,then i'm also going to put a legal name,of the company so let's say medics,watches llc,and then we also want to make sure that,the address is correct because this,information will be visible on the bill,that will be sent to your customers,then for contact information you also,want to make sure that this information,is correct and we can also click on edit,and we can change the sender email so,this is the email that people will see,when they get emails from you so updates,on their orders when they are shipped,out order confirmations and so on so,what we might want to do is put in,something more professional maybe your,branded email address which is,info at,medicswatches.com,and click on save so now when people get,an order confirmation or other emails,from your store they will actually see,this email address which looks a lot,more professional,then you also want to make sure that,your store currency is correct and also,your time zone is correct okay so now,let's go to payments here we need to set,up our payment providers so that our,customers have options to check out and,pay for the products and we can also,actually get paid when somebody buys,something on our store so the easiest,payment provider is shopify payments you,can simply click on complete account,setup right here enter all your,information and then people will be able,to check out using credit cards google,pay apple pay and so on keep in mind,though that shopify payments is usually,the more expensive payment provider,what you can also do is have people,check out through paypal now by default,this will be activated on your store if,you don't want people to check out to be,able to check out through paypal and,maybe because of fees or something then,you need to click on the activate paypal,checkout so this is what i'm going to do,for this store right here,and then people won't be able to check,out through the paypal option and then,another option is to use alternative,payment methods like for example stripe,which is a more inexpensive way of,processing your payments so you can,click on choose alternative payment here,type in the provider here on the top,that you want to go for and then you can,get redirected to this payment provider,and you can set it up like that then,let's move on to shipping and delivery,which is where you can decide on your,shipping prices and your shipping,options so we can go to manage rates,right here and by default there's,already some shipping um set up so we,have domestic shipping united states,with some rates already set up right,here and then the rest of the world as,well so what i'm going to do is i'm,going to delete all of these shipping,zones right here so i'm going to click,on delete and then also delete uh rest,of the world shipping right here and i'm,gonna keep it simple i'm gonna simply do,free shipping for all products worldwide,so what i'm gonna do is i'm gonna go um,down here click on create shipping zone,then here we can create different,shipping zones for different countries,for example we can create one for the,united states for canada and for other,countries and like i said i'm going to,simply do one for the entire world to,make this easy i'm going to choose the,rest of the world right here click on,done and now i've created a new shipping,zone rest of the world however we don't,have any rates yet for this shipping,zone so we're gonna we're gonna have to,click on add rate right here,and let's name this free shipping,and then we're going to keep the price,at zero dollars click on done and now we,have free shipping for all over the,world if you want to add other shipping,zones for example you want to charge,something for the united states simply,click on create shipping zone and then,create a separate one for the united,states and whenever somebody checks out,from the united states this shipping,rate will apply to that customer so,we're going to click on save right here,and then you also want to look at taxes,right here now i can't really tell you,if you should collect taxes or not,because that's really depending on where,you are selling to and where you are,selling from so make sure you inform,yourself what the tax laws are for your,country and for the countries that you,are shipping to so you can set up your,taxes here as well so let's now move on,and click on domains right here,and currently the existing domain of our,store is this one right here so this is,what people have to go to in order to,access our store which obviously looks a,lot looks very ugly with the number and,the my shopify here,in the url so what we want to do is we,want to get our own branded domain and,connect that to our shopify store so if,you already have an existing domain um,you can click on connect existing domain,right here and then connect it like this,or if you don't already have a domain,and you want to make it easier for,yourself you can simply click on buy new,domain and then type in the domain,you're looking for right here and buy it,through shopify and then it will be,automatically connected to your online,store so this is the easy way if you,don't already have domain if you want to,save some money you can also go through,a provider like godaddy buy your domain,there and then connect it through the,connect is this existing domain option,right here awesome so now we went,through all the most important settings,and what we can do now is go ahead and,test our store so in our shopify,dashboard under online store you can see,this little eye icon on the right side,so when we click on this icon our online,store will open up and here's where we,can go through that store we can um,click on buttons so we can go through,the entire checkout process and make,sure everything works perfectly before,you want before we run ads to the store,and before we actually,publish this store so want to make sure,you test out everything go through the,entire checkout process and then you're,basically ready to launch your store
Congratulation! You bave finally finished reading how to publish my shopify store and believe you bave enougb understending how to publish my shopify store
Come on and read the rest of the article!
 3.5K Ratings
3.5K Ratings
 WHY YOU SHOULD CHOOSE TTHUNT
WHY YOU SHOULD CHOOSE TTHUNT