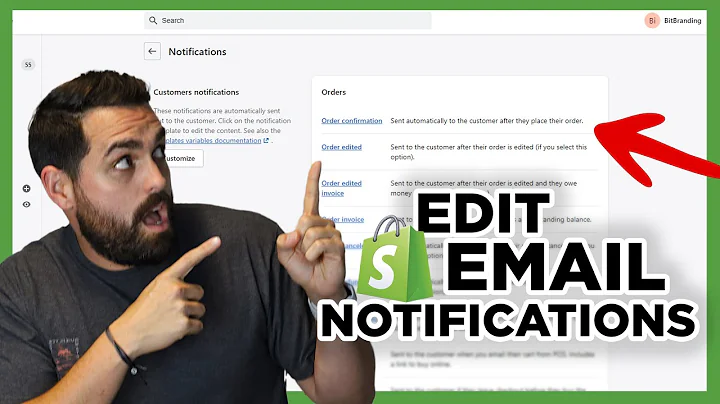setting up discount codes in shopify can,help to entice shoppers to buy and can,lead to repeat sales,in this shopify tutorial for beginners,i'm going to show you how to set up a,discount code that new customers can use,when placing an order on your store for,the very first time,if you're new to shopify or are looking,to learn more about how you can optimize,your online store be sure to subscribe,to the easter king's youtube channel,to get started with our discount we're,going to head on over to the left hand,side of our shopify admin and click on,discounts,from there we can click on the create,discount button,and this is going to give us a few,different options,we can create a discount code that,allows customers to save a certain,amount off of products,we can also create a discount code that,gives us an amount off of the entire,order which is what we'll be doing today,you do also have the option to create a,buy x get wide discount code and that,can come in handy when you do a sale,let's say buy one get one free,and then last but not least we do have a,free shipping discount,for today's example we're going to be,creating a discount for new customers,we're going to give them 10 off of their,first order so let's go ahead and click,on amount off order,starting from the top we can either,create a discount code or have it,applied automatically in our case we,would like to create a discount code,that users manually enter at checkout,so we'll leave discount code selected,and then we're going to give it a name,so this is the discount code that,customers will enter at checkout,you can of course name it whatever you'd,like to name it for this example i'm,going to keep it pretty generic and call,it save 10 since customers will be able,to save 10 percent,next we'll move on down to the value,section which is where we can add the,amount that the customer will be saving,you do have the option to create a,percentage off or a fixed amount off,and again for this example we're going,to be giving 10 off,and you may have noticed that as you,create your discount codes the,right-hand side is populated with your,summary this makes it really easy for,you to review and make changes as needed,alright so next we'll head on down to,minimum purchase requirements,you can either leave this as is which is,no minimum requirements or you can,change it to minimum purchase amount,which allows you to enter a certain,amount that the customer has to spend in,order to receive the discount,or you can enter minimum quantity of,items and this allows you to set a,certain amount of products that the,customer has to purchase,i'm going to select no minimum,requirements so that the customer can,have 10 off of their first order no,matter what it is,next we're going to select which,customers can take advantage of this,discount and because we would like for,it to apply to new customers only we're,going to select specific customer,segments,from there we're going to hit the browse,button on the right hand side,and then we're going to select the first,option which is customers who haven't,purchased,and of course that means new customers,who haven't yet purchased anything so,we'll go ahead and hit the add button,and then from there we'll head on down,to maximum discount uses and we're going,to select limit to one use per customer,that way once the new customer has used,the discount code they can't come back,and use it again,last but not least you can set an end,date if you'd like,which is pretty self-explanatory you can,set the discount code to expire on a,certain date and time,so let's say we wanted to have the,discount code expire at the end of the,year,we can go ahead and set that,so we have december 31st,at 11 59 pm,so once we're done entering all of our,information for the new shopify discount,code we can read the summary information,over on the right hand side just to make,sure there aren't any final changes we'd,like to make,so the discount code that customers will,need to enter is save 10,and it will be available on all sales,channels,if you look over on the left hand side,this store has an online store as well,as a pos meaning that customers can come,and shop in-store so this discount code,can be applied either in-store or online,it's going to be 10 off of the entire,order,there is no minimum purchase requirement,necessary,and it's going to be for customers who,haven't yet purchased anything so new,customers to the store,it is one use per customer and it's,active until the end of the year,so if your summary looks good to you you,can go ahead and hit save at the top or,save discount at the bottom,and there you have it you now know how,to create a discount code in your,shopify admin if you'd like you can,click on this button here the get,shareable link button do you get a link,that you can share on your email,newsletter perhaps or your social media,posts,if you found this shopify tutorial,helpful be sure to subscribe to the,easter king's youtube channel for more,ecommerce videos,you
Congratulation! You bave finally finished reading how to add discount code on shopify and believe you bave enougb understending how to add discount code on shopify
Come on and read the rest of the article!
 3.5K Ratings
3.5K Ratings
 WHY YOU SHOULD CHOOSE TTHUNT
WHY YOU SHOULD CHOOSE TTHUNT