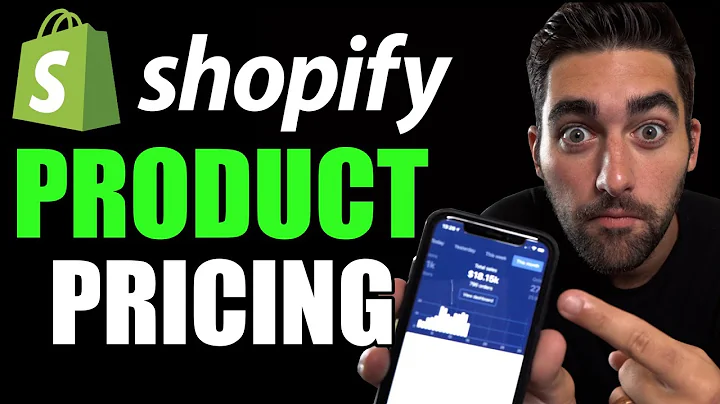this video is brought to you by monster,insights mustard insights makes it easy,to double your traffic and sales by,showing you exactly how people find and,use your website just click on the link,in the description below to get started,the first 200 people to use the coupon,code,wPBF will get 50% off monster insights,today I'll show you how to install,Google Analytics for your WordPress,website I'll show you three different,methods so you can get up and running,quickly so if you're ready let's get,started the first thing you want to do,is you want to make sure that you have,Google Analytics set up and if you don't,we can go to analytics that google.com,and first it'll want you to sign in to,your Google account if you don't already,have one then you'll want to go ahead,and create one otherwise sign in with,the account that you want to set this up,with once you log in you'll see,something like this if you've never set,one up before so you just go and sign up,an account name is just one account and,it can have multiple property names than,a property name will be your website you,can have as many as 50 property names,associated with one account I usually,just put in either the business name or,maybe whatever your main website is so,just do something like that under,website name just name it your website,down here you want to make sure that you,associate your website URL with this,account I have a website that is HTTPS,so if you have a an SSL on your site,then make sure you put that here prefix,of my site and then here we can just put,in our web address under here you can,select a category it simply helps them,determine how you're doing in your,industry so pick the one that's best for,you if you don't see anything you can,also do other choose the time zone that,you want it to be reporting in this is,your time zone so pick the one where,you're living and then you can select,all of all of the appropriate data,sharing items I'll save all of these and,then you want to come down here and,click get tracking ID,it's important so we'll click that you,want to make sure that you accept the,Terms of Service and the measurement,control and then we'll get going great,and now you should see something like,this where you're seeing the tracking ID,that you need to do we'll be using this,in a few instances the next thing we,want to do is go to our WordPress,website so that we can get started with,that side of things I'm going to go over,to my dashboard the first method that,we'll use will be installing a plug-in,so I'm going to go over to my plugins,area and we'll click add new up in the,search box we want to search for a,monster incites monster incites is a,light plug-in and it will allow you to,connect to your Google Analytics they,also have a pro version that allows you,to do a little bit more so once I click,on install and activate it'll pop me,into this little wizard where I can go,through and set it up so if you're a,publisher you can do that or a business,will save and continue what we're going,to do is connect with Monster insights,and that's to allow Google Analytics to,talk to the plugin so we need to click,on that so we can authenticate it then,you see that you need to connect your,account with it and you'll see that you,need to say yes to allowing monster,insights to have read access to your,data if you have multiple ones multiple,ones then you can click from the drop,down now we're going to complete the,connection you know I'll finalize this,it should it bring us back to our,dashboard and now they've set up some,recommended settings based on the fact,that we said that we were a publisher so,we'll scroll down see affiliate tracking,is baked in as well you can choose down,here to automatically do the updates and,help them improve information we'll,click Save and continue,here are some other add-ons that you,could do if you have the pro version,we're going to save and continue and,then they're recommending WP forms which,is a great contact form for this since,we're just setting this up I want to,skip this step,and now you can see that we're all set,we can,the setup and exit the wizard and now,within about 24 hours you should start,seeing data come over you'll be able to,see your data over in reports area and,this will just allow you to get some,useful information on how your website,is doing how your traffic is doing how,often people come to your site and then,leave,really quickly known as a bounce rate,without going to multiple pages you can,also see time on your site you can see,your most popular posts on your site,from this as well so it's a really,robust situation so that's method one,and it's really one of the easiest ways,that you can connect Google Analytics,with your website now let's show you,method two if you're doing with a - or,method 3 with any of these you'll only,want to do one method so if you're not,going to do muster insights you'll want,to uninstall monster insights and remove,that and that's simply to allow the data,to be accurate with your Google,Analytics account so I'm going to end,install this and then I'll get back and,show you the rest,the second method also involves adding a,plugin so if you want to do that we'll,head back over to our plugins area,we'll go add new and from here instead,of searching for more insights we're,looking for insert headers and footers,and this is the one we want so we'll,click install now after its installed,want to activate it now that it's,activated we need to go over to settings,insert headers and footers now this is,where we're simply inserting the,JavaScript that Google Analytics gave us,if you head back over to our analytics,dashboard this is the tracking,information that we want to copy and,then we want to go back over to insert,headers and footers and we want to go to,scripts and header and right click and,paste that in our header section make,sure that you click Save and now we also,have Google Analytics installed the,difference between monster insights and,insert headers and footers is with,monster insights you can see the data,coming from Google Analytics in your,dashboard in a nice reports,action with the insert headers and,footers you'll need to go to your Google,Analytics to see that data and now the,third method involves adding this bit of,code rather than to a plug-in you'll add,it to your theme so again with all the,others we need to make sure that we,uninstall what we're not going to use so,quickly go to plugins deactivate,uninstall it and now we just need to go,to our appearance theme editor and you,want to make sure that you say you,understand they're saying hey this is,code that you're going to be working,with so be careful under the code on the,right I'm looking for my functions PHP,and we're going to scroll all the way,down to the bottom so I'm going to,right-click and paste and this is a,functions that we created you can get,this code on our page about installing,Google Analytics and what you want to do,is you see here there's a instruction to,paste the code that is the same code as,this tracking here so we want to copy,this again head back over and in this,area we'll highlight that and we will,paste it now the one thing that you want,to be careful with with adding the,Google Analytics to your theme is if you,ever changed themes then you'll need to,make sure that you add the analytics to,your new theme that's sometimes why a,plug-in is better when dealing with this,so those are three methods that you can,use in adding Google Analytics to your,website once it's added you can go to,Google Analytics and start reviewing,your data here give it a little bit of,time and also make sure that you have,traffic coming to your website and,that's how you add Google Analytics to,your WordPress website let us know in,the comments below which method is best,for you and thanks for watching
Congratulation! You bave finally finished reading how to install hitsteps tracking code into shopify and believe you bave enougb understending how to install hitsteps tracking code into shopify
Come on and read the rest of the article!
 3.5K Ratings
3.5K Ratings
 WHY YOU SHOULD CHOOSE TTHUNT
WHY YOU SHOULD CHOOSE TTHUNT