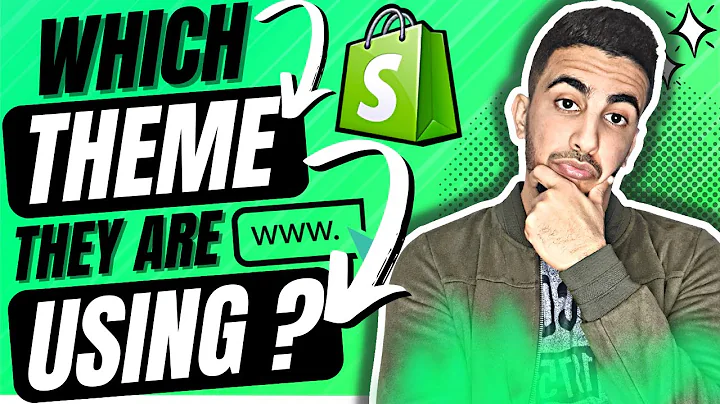All right in this tutorial I'll show you
how to migrate your WordPress blog posts,and pages to Shopify using
Matrixify (Excelify) App. ,Let's get started! So for the sake of,example I'll be showing you how to
migrate our old Matrixify (Excelify) homepage. See,we have, we have many tutorials and
documentation here and I'll be, I'll be,showing you how to migrate this pretty
standard WordPress page to Shopify.,Alright so for this on a WordPress site
we would need to install the plugin,,which is called all export. I have it
installed already so just find it in the,WordPress plugins and so yeah I'll just
do here a new export and here at first,we will migrate the posts - so I select
posts here it shows that I have 230,posts and then I need to click to
customize export file. And then here I,have to choose which fields I want to
export and for that I have prepared some,notes with fields that you are going to
need from your WordPress you can, of,course, include more fields. Anything
additional to those will be included as,Shopify meta fields.
So essentially you will be able to see,them in your converted excel file and
also in the world in the Shopify side so,I'll just quickly add those fields. You
see id title and content is already,there so we need to excerpt, we can just
do it like this field here. Select,this one, save and the same for all
fields, I'll just fast forward so okay, so,this this is actually a custom field,
it's a, it's if you are using Yoast SEO,plug-in, so in that case you would need
to choose the... Yeah we can we can go here,in custom field
and we can just search for this custom,field here and also drag it here. In that
case it will allow you to migrate your,SEO title and SEO meta description and
as I mentioned you can add also any,other fields that are not amongst them,
for example, adjust some kind of VP old,date or something like that. And okay
when you have added all the fields you,can press "Continue" and assign some
friendly name, for example, "Posts confirm",and run export and you download to the
CSV file,here, like that. Okay so you download this
file here and what you need to do is add,the word WordPress posts. So this file
name should include the word WordPress,and include the word "posts" so that that
way we know that these are WordPress,posts. Okay and then you drag and drop
the file into the Matrixify (Excelify) app and you,should see as a confirmation that the
format here is recognized as a WordPress,and so here you should see the two
sheets generated one is the blog posts,and the other is read directs, so we are
generating redirects from your old,WordPress blog structure to the Shopify
blog structure, that's why each blog post,will have its own redirect. And so, yeah.
Then assuming that you don't have any,blog posts in your store right now I'll
just show you the fastest way to do it,by just pressing the import and
importing directly them to your Shopify,store
blog post section and so what it's doing,now - one thing it's creating those blog
posts you see here the progress, but the,other thing is that it's actually
downloading, for each blog post it's,downloading all the images from your
WordPress to zip file which you will,get at the end of this import, you will
have this zip file along with the,converted Matrixify (Excelify) file, so well it's
important we can go here to the blog,posts and see that indeed they start
to appear and these are the Matrixify (Excelify),blog posts, as you can see, and when we
look at them right now it has a featured,image
it has all the embedded YouTube videos,and basically basically the same HTML
structure. And one important thing is,that if you are using visual composer on
WordPress, we are like doing our best to,convert those visual composer elements
to the Shopify elements so that actually,embedded videos will be converted also
and and some HTML elements like tables,and formatting should also start to
appear as a proper HTML in Shopify and,as you can notice here we have some
broken image links. It's because those,images are inside the HTML code here but
one thing you will notice is that, for,example, here is the image link and the
source is already pointing to the CDN,Shopify.com so and this this is
something we are doing on our own, we are,converting your WordPress image links to
the Shopify CDN image links and once,this import is done here. And actually
it's already done,we will, we will have this, you see the
zip file when we download this import,results, something awesome will be here
prepared for you. So we unzip this file,and here is inside the zip file you will
have folder images and you see that, here,are all the images which exist in those
blog posts and, of course, there is the,import results file which we will look
at a bit later, so to solve this broken,in image
problem I'll just, let me just open and,show you how it looks like, now you see
there are broken images which is,expected, then we go to settings in
Shopify store and we go to files and,then click upload files, find this images
folder select all and press open so that,they get uploaded to your Shopify files
section. Now we go back to the, to our new,migrated blog post and we just refresh
it and voila here are our images. They,are now in Shopify and so in this case
you can,,after doing this migration you can turn
off your old WordPress site and those,images will be still here, because they
are now taken from this Shopify's in the,end the image storage inside the Shopify.
Ok and here also if we refresh it and,should show us the images like that. All
right so what else right about this,import result file, when we open it, it's
an excel file and here you can see at,the bottom there are two sheets the blog
posts and redirects, so these are in the,Matrixify (Excelify) format the two excel sheets
so we are generating the handle,,basically we are taking the same
WordPress slug, but you can, of course,,modify it if you need it to be different.
So we are bringing some columns from,WordPress along with with this file so
that you can use the other fields just,in case you need them, for example, the
WordPress ID, the original URL for the,WordPress, the slug which is the
WordPress,handle, basically the title the author
the summary HTML which we didn't have,,but you you could have and then here is
this body HTML and note that it's,converted so any image links here, for
example, this one,these are converted to the Shopify CDN,
but in case case you don't need,something to happen to be converted with
those HTML, here next to it you have the,WordPress content field, which is the
original HTML which is, which we are,getting from the WordPress without any
conversions so you see here the image,source still points to the old image and
that way if you didn't want us to,convert those HTML so you can just copy
and paste those values here in the body,HTML and and import this file again and
so in that way it will, it will just stay,the same HTML as you had in WordPress. Ok
now next is the tags. We are bringing all,the tags over and also the categories,
but since in Shopify there is no,separate categories field for blog posts
we are using this kind of notation that,there is a category and the underscore
and, for example, tutorials right and that,will give you the what, what some themes
support in Shopify, that this will appear,as the as the filter, which will allow
you to filter by, by tag groups basically,and there will be a separate group
called category and under, under that,there will be those values, of course,
here is the WordPress categories,unmodified just in case you need them
and also tags exactly as they come from,the WordPress so you can see that they
are here in a bit different format that,we just prepare them here as for Shopify,
so then it's whether it's a published or,not published blog post when it was
published and it was updated template,suffix in case you need to set a
specific different template for this,blog post you can do it here and then
all the images and image or text, also,here we will set the blog in which blog
these posts are are being imported,,because in Shopify you can have several
blogs so in case you will have several,blogs already in the world in English
Shopify, then we just will assume the,first one but you can change it here, you
can change the blog handle and the blog,title and when you import this file then
it will put those blog posts in that,other blog, so then when here comes the
SEO title tag and description tag and,the conversion comment just in case
something was, like, if in case there is,some additional information that you
need to know about the conversion,process and it shows that everything was
ok imported and those were new blog,posts and you might notice that there is
no meta-field column here, because the,meta-field which are the custom field
which I choose chose from the WordPress,,it didn't have any values so since it
was all empty then the meta field was,not added here, but if there will be meta
fields like the custom fields with,values, you will see them here, appearing
as the new columns at the end. And about,the redirects here you can see that
there is the for each old WordPress link,you have the proper path to the target
in Shopify, which is like blog slash, blog,handle and then comes the blog hand
weights,and so those are also important. That is
about the blog posts, but now that's not,all, because we also have the pages from
WordPress and it actually works the same,exact way and I have already prepared
earlier, the same kind of export here,with all the fields which are needed for
pages and you will be able to see those,fields in our written tutorial on our
website, so don't worry you will have a,precise list of those and just to show I
will add some additional custom field so,that we can see how the meta-fields work.
When they get generated I hope there,will be many fields for those... Ok and now
I'm dating the template, I run the export,confirming around the export and that's
it, I download the CSV file and now here,,let's just delete those and again the
same as earlier, we need to add the,WordPress word to the file name so that
it has words for pages it needs to be to,have at least WordPress and "pages" in the
file name and that way,Matrixify (Excelify) I will
know that you are importing ,WordPress pages and it's the same way,I'm just dragging and dropping this file ,into the Matrixify (Excelify)
app and let me just show,you the longer path, so that you can
prepare some changes before you import,the pages, but this, this works the same
way for blog posts and for pages and,actually for products and everything you
can just do the dry run when before,importing and so pressed, press import
and it will actually not import anything,,it will just convert the data to the
Matrixify (Excelify) format so let's just wait a,bit for it to finish all. So here it's
downloading all your images the same way,from your WordPress as it as it did
earlier for blog posts. Ok,so it's done here so I'm downloading the
input results, nothing is important at,this point yet so if we go to our pages
you'll see that it's empty, so in case,you had some pages it will not overwrite
anything. Anyway, it will not delete any,of your existing pages just in case the
handle matches any of your existing,pages and in that case it will find this
page and it will update it to the, to the,new page which you had in this file, just
because the handle was the same. So, and,again, here we have the same thing - we
have old images and we have input result,file so let's just do the quick
demonstration to open this file and this,warning what, what you got from the Excel
in just seconds ago it was, because there,is actually a limitation in Excel for
how long the one cell value can be, so in,this case most likely some of the HTMLs
are longer than 32,000 characters and so,it cuts them off. Yeah, so you need to be
careful with that if you open this file,in Excel and if you edit something it
will cut them off. So basically the,suggestion is not to edit this file in
Excel you can edit it in Google sheet if,you need to and because Google sheets
has the limit of 50,000 characters per,cell so you might get more lucky to to
have all the contents without cutting,them off, but in case if you don't edit
this file and you just import it then it,will import just fine it will not cut
anything off. So and here is a little bit,different thing, because in WordPress
your, your pages can be in a nested,structure, like there could be a parent
page and then the child pages and then,the sub pages
and so which also we can see here in the,in the WordPress URL here, for example, we
have a contact us tutorials and so on,and then you see the under Shopify
tutorials there is a products page and,there's a store copy page and so on and
so since in Shopify there is a flat,structure of the pages there can't be
sub pages and each page should have a,unique handle, so this is how we, we are
solving it, we basically, we generate the,handle such that it contains all the
path to the, to that page,and we separate it with two underscores,
so in case you need to change it or,split it somehow. You can always use
find/replace,to, to work with this in the Excel or
Google sheets so, but that will guarantee,that each page handle will be unique and
again some WordPress fields which you,might need the same kind of title author
position and then again if you don't,want to use the converted agent you know
you can always take the WordPress,content and copy it over here and,
because this is, like, unconverted,originally as it comes from the
WordPress you see there are these,strange square brackets notations which
are attempted to be converted using,Matrixify (Excelify) again the published whether
it was published or now you will be able,to distinguish that in Shopify. And here
also the SEO title and description. And,here are those additional custom fields
which were added as a meta fields so you,can see that the column says meta field
and then comes the WordPress which,is the namespace in a Shopify, then is a
dot and then comes the name of that,custom field, so if you don't want them
you can just like,delete that particular column, which you
don't want to import or you can add some,other columns which you like if you want
some more meta-fields, but generally if,you import this it will go in as a
finite field in that particular,WordPress namespace. Alright and the same
thing about the redirects, so each page,URL gets redirected to its new page
handle and to the specific path where,,where this page will exist in Shopify. So
yeah, without, without changing anything,we'll just import, in this case I'll
import the same import results file,which is already converted
to the Matrixify (Excelify) ,file format so that we don't have to,download those images again, because this
one is already converted and then don't,click the dry run this time and just
press import and it should start,importing the pages. And meanwhile, again
remember, when we have the pages you see,they are starting to show up,
so the Contact Us page is without images,and again we go to files press upload
files, choose here,from the images, select all the images
and press open. Then they will upload to,Shopify files section, ok and now we just
refresh here on a Shopify side. BOOOM!!!1 We,have our or our contact us page on
Shopify blog, or more precisely as a,Shopify page with all the images of
course it all, all the look depends on a,theme which you are using and you might
need to tweak some things to make it,look as you want on Shopify, but at least
you have all the content and all the,most important elements here. Alright
so and we see that the import is,finished with all the pages and
redirects and if you want, if you need to,edit the redirects, you know they are
found here under online store navigation,URL redirects and here they all are
those like from the old WordPress path,to the new Shopify blog, blog or page
path and definitely if something doesn't,work as you need it to work, or you run
into any issues please reach us out to,our support here on our web page there
is a contact us section, we have a web,chat and also from from the app here at
the bottom there is a chat where you can,reach us anytime. And you can write us
e-mails, you can reach us in Slack,Workspace so just don't hesitate if you
have any trouble or misunderstanding or,,like, something doesn't work, reach us out
and we will be there to help you! Thank,you so much and see you around and
inside the Matrixify (Excelify) App! BYEE!
Congratulation! You bave finally finished reading how to import a wordpress blog to shopify and believe you bave enougb understending how to import a wordpress blog to shopify
Come on and read the rest of the article!
 3.5K Ratings
3.5K Ratings
 WHY YOU SHOULD CHOOSE TTHUNT
WHY YOU SHOULD CHOOSE TTHUNT