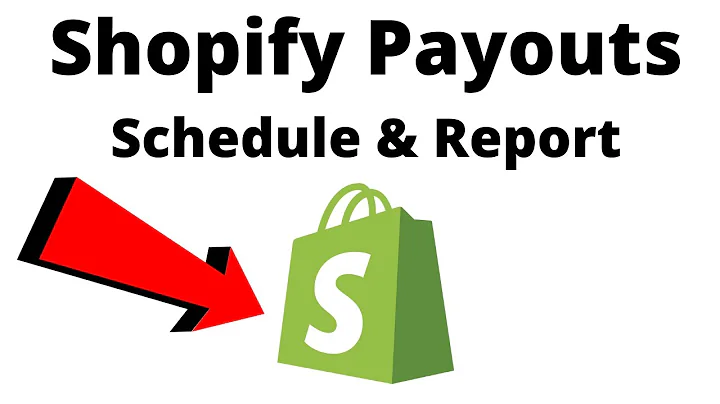hi everyone kevin here today i want to,show you how you can make your video,files smaller so they take up less space,this way you can put a video directly,into your powerpoint presentation you,can upload a video to discord i mean,heck you can even attach it to an email,i mean it's theoretically possible but,please don't do that,here i have two almost identical looking,videos playing side by side but one of,them takes up,megabytes and the other one is only,63 megabytes,the difference is that one of them uses,a highly efficient compression algorithm,and we'll look at how you can use this,on your videos too first we are going to,download a free and open source video,transcoder called handbrake,you can get to it up above or also down,below in the description,handbrake can do a lot not only can you,reduce the size of your video files but,you can also use it to crop resize or,even rotate your videos and it does a,whole lot more than just that,on the home page click on the big red,download button you won't miss it,once you finish installing you'll now,see a cocktail and a pineapple icon on,your desktop,these developers sure do know how to,have some fun,let's click on that to launch the app,once you launch the app it'll prompt you,to drag and drop in an individual video,file or you can drag and drop an entire,folder in that contains many video files,over here on the side i have an,individual video file that takes up 167,megabytes and i want to make it a lot,smaller than that here i'll simply drag,and drop that video file over into the,app right up above you'll see your video,file name and this is now referred to as,the source,this is the file that we are going to,transcode,if say you want to change your source in,the top left hand corner you can click,on open source and that brings us back,to that initial screen,i want to transcode this file so i'll,click on cancel,right here i can choose which title i,want to transcode and also the angle now,this is typically the case of say you,have a dvd or a blu-ray but in my case i,just have one video clip so i'll move,forward with this,down below you'll see several different,tabs and each one of them has many,different available settings and we can,use these to reduce the video file size,but there are a lot of settings and it,might feel a little bit daunting if you,don't want to mess with any of this you,can also use some presets that come with,handbrake,let's say that you really want to email,this video file as an attachment here,when i click through the presets there's,an option for that and it'll ensure that,my video file size is less than 25,megabytes,or let's say that i really want to watch,this video on my tablet,there's a setting for that that will,reduce the size but also still ensure,quality for that device if you go with,one of these presets you're pretty much,done,for now i'm going to go forward with the,default of 1080p fast and then let's,take a look at what some of these,settings are,the first tab contains a summary of the,various settings,if you're ever unsure of what a setting,does you can simply hover over it and,it'll show a tool tip that explains what,that setting does,right up here you can choose the format,and you'll probably recognize some of,these containers i'll select mp4,on the dimension tab here you can flip a,video you can also rotate a video so,let's say you record a video on your,phone and it's in the wrong orientation,you could simply rotate it you can also,crop a video so let's say you have those,black bars on the top and on the bottom,of your video you could cut those out,here in the middle you can also adjust,the resolution in the top left hand,corner you'll see the original or the,source resolution and if you lower that,fewer pixels will make up your image,which can help you save some space,lastly you can also add a border to your,video,moving on to the next tab there's one,called filters and here you have a,number of different options once again,you can hover over them to see what they,do,one of the more interesting options down,at the very bottom you can turn your,video into grayscale or basically black,and white,moving on to the video tab here we can,choose an encoder and this is going to,do the magic of compressing your video,so it takes up less space,within this drop down there are many,different options to choose from so,which one should you pick,well most of the presets use either,h.264 or h.265,and h.265 is the successor to h.264 it's,basically newer and it's more efficient,and what that means is you'll get a,smaller file size with better quality so,in general you should always go with,h.265,although there is one potential downside,not as many services yet except h.265,and just as an example i tried uploading,a video to twitter in h.265 and they,rejected it but then they accepted h.264,so you'll just have to see where the,video file is accepted you'll also,notice for h.264 and h.265 you have,different options like x264 and you also,have nvidia envy and code so which one,should you choose well one of these,refers to the software doing the,encoding another one refers to your,graphics card doing the encoding in,general i haven't found that much of a,difference between these so you can,experiment with them but here i'm going,to select the software encoding under,the encoder you can choose the frame,rate and this is how many still images,appear every single second in your video,i'm going to select same as source,over on the right hand side here you can,choose constant quality or you can,choose average bit rate,and i would highly recommend going with,constant quality this is where you can,define the quality level that you want,and then handbrake will adjust the,bitrate to match that quality,i would only go with average bit rate if,you have a specific reason to go with,that but in general handbrake highly,recommends constant quality underneath,constant quality here you can define,what the quality level is,and when you hover over you'll see some,recommendations based on the type of,content so if you want high definition,content here they recommend between 20,and 23. i'm going to select 23. now,obviously the higher the quality the,more space your video file will take and,the lower quality the less space your,video file will take,down below you can also set the encoder,speed and here the turtle wins the race,the more time the encoder has it can,ensure a better image quality and also,smaller file size you just have to be,willing to wait a little bit longer for,the encode to complete moving on to the,next tab we have audio and here just,like with video you can choose the codec,for your audio,i'll leave it set to the default of aac,here i can also select the bit rate,the lower the bit rate the less space,it'll take but also the worse the,quality will be and with higher bitrates,it's the opposite the higher the quality,and the more space that it'll consume,now in general audio has a pretty,minimal impact on the overall file size,so i'll leave these set as is,lastly you can also adjust these,subtitles and the chapters now if you,went through and you customized all of,these different settings you'll probably,want to save them right up here you can,save these as a new preset that way you,could simply go back to it again in the,future with all of these settings it,might not be completely clear how it's,going to impact how your video looks,and unfortunately encoding takes a bit,of time so it's a little bit of,guesswork,but luckily handbrake includes a preview,when you click on that it'll show your,video and you could just encode say 10,seconds of it you can then view it to,see if you're satisfied with it if,you're not you could simply close it out,adjust the settings again and then you,could preview once again so this helps,you save time to make sure that the,settings that you've chosen are optimal,with all of that now out of the way we,need to choose where we want to save,this file,down at the very bottom you can type in,a destination or you can browse to some,place on your computer,here you'll see the file extension mine,says dot mp4 but you might also see,m4v,that is the same as mp4 except it also,supports drm capabilities if you don't,want that you can simply type in mp4,if you want to set mp4 as the default,moving forward go up to the tools menu,then click on preferences output files,and then here you can change it to dot,mp4,with all of that now set we can start,encoding right up here i will click on,start in code down here you'll see a,progress bar,once it's all done your video file,should be a lot smaller and you should,also have comparable quality,alright well let me know down below in,the comments were you able to,successfully reduce the file size of,your video,to watch more videos like this one,please consider subscribing,i'll see you in the next video,you
Congratulation! You bave finally finished reading how to compress a video for shopify and believe you bave enougb understending how to compress a video for shopify
Come on and read the rest of the article!
 3.5K Ratings
3.5K Ratings
 WHY YOU SHOULD CHOOSE TTHUNT
WHY YOU SHOULD CHOOSE TTHUNT