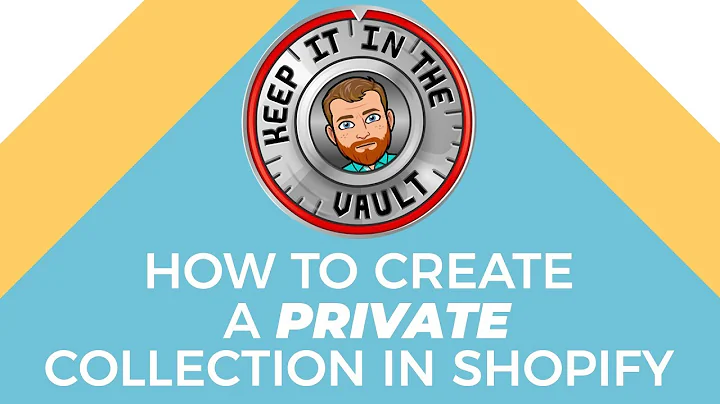all right what's up guys so in this,video i'm going to be showing you how,you can customize your shopify product,pages so we're going to be going through,the entire process step by step we're,going to go ahead and create a new pr,a new product i'm going to show you how,to go ahead,and go through the entire product editor,on the product section and i'm going to,show you how to,fill out all the information in there,and then we're going to head over to the,theme,and i'm going to show you how you can,customize a few different,settings that will change what the,product page looks like so,in order to get started you need to go,ahead and log into your store,and then come over here to products and,in this case i'm going to go ahead and,just click add product,and we will get to the product editor,screen,right here which is pretty simple but,we're going to go ahead and go through,the entire process so the first thing we,want to go ahead and do is give our,product a title so in this case,i will just,be using a laptop for this example so,i'll go ahead,and put the title in and the next thing,we need to do is the description,but actually before that what i normally,like to do is go ahead and add,the files of the laptop or the product,rather in first,so you can come here and click add file,and then you can go ahead,and just find wherever you have the,photos saved and then you can go ahead,and upload them,right here and if you have more than one,you can go ahead,and upload multiple,and we can go ahead and do that so this,is where we upload our product photos,this one right here on the left is going,to be the main photo that shows first,so if you want a different one to be the,main photo we can just drag,this over here instead but in this case,i'll go ahead and keep,this as the main one so the next thing,we're going to do,is look at the organization over here,and we're going to get to the,description next just because that's a,little bit longer so we're going to do,this part first it's a little shorter,so the first thing here is we can fill,in this information right here,so the first thing is going to be the,product type so the product type,here in this case would just be a,laptop so you can just type in what it,is and click add,and then the vendor here is if you are,if you are selling things in your store,that are from multiple vendors so let's,say in this case,the vendor would be acer,but if you're selling your own branded,products you can just put your brand,here or you can just leave it empty if,everything on the store,is uh from like the same vendor or brand,and then down here we have the,collections tab,where we can go ahead and add this,product to an existing collection that,we have so if we click on it here,you'll see it will show the collections,that we have here,so in this case i'm going to just add it,to the home page collection,and if you do not know how to create,collections i actually have,a separate tutorial on that which i will,link in the description,and then the next thing we need to do,here is add our,tags so this is going to help people,that are searching for products on our,store to find,this specific one so the more tags you,have you want to make sure you have as,many relevant tags as possible so that,way people,can find your product a lot easier,within the search results now tags are,going to be more and more important,depending on how many products you have,so if you have like three products,obviously people are going to be able to,find them but,if you have 300 products then it's going,to be more important to set up the tags,properly,and also tags are a way that you can,have products auto categorize,inside of collections which i go over in,the collections video,so in this case i could just go ahead,and do laptop,gaming laptop gaming,and you put in any type of relevant tags,you want here,maybe one more acer,so we went ahead and put in some,relevant tags so now we've done,the media photos and we've done the,organization,so this is now where we can go ahead and,edit the description of the product and,this is where the meat,of the content is going to go so,what i have here is i'm going to show,you a template,right here that you can use for the,description,and then i'm going to show you,individually how to go in here and use,the editor,now i actually do have a separate video,breaking down this template in detail,showing what each one of these sections,means,and i will go ahead and link that in the,description as well,if you want to see the um,in detail tutorial on how to create a,description itself,in this video i'm just going to be going,over it a little bit quicker since we're,going to be covering the entire product,page,itself so but this is a base template,that you can use right here,and when it comes to going ahead and,putting this in,so we could go ahead and start out with,tag line here,so with the editor if i wanted to make a,big headline i'd come here to formatting,and i'd select one of the headings so,the lower the number,the bigger the heading is going to be so,in this case,i'll go ahead and just select heading,one,and i'll type and get a,great gaming laptop,and for some reason it didn't make that,a header so i'm gonna highlight that and,then click on heading one,and now we can see that it's bigger,and right below this if we were,following the template here we would,have,what's called a pain and lifestyle,paragraph which i go ahead and cover,more in the description video what i'm,going to do is i'm going to just take,some sample text and put that in here,for the paragraph,so at this point you can see that when,you type in a heading,and then you click enter what it's going,to do is if i start typing now you can,see that now i'm back to normal size,text again,so it automatically switches to body,text so i'm going to go ahead and paste,in,this paragraph here and then if i wanted,another heading i could hit enter,come down here and let's say i wanted a,smaller heading so a heading two,so i type in heading two and we can see,that it's a little bit smaller here,i hit enter it's body text again and i,have another paragraph and that's how we,can,construct these descriptions,so if i hit enter and let's say i wanted,to break up all this text with an image,which if you're following the template,that's what you'd be doing,so i would come here to insert image and,you can see that i can pick an image,that's already uploaded to the store,or i can pick a product image we have or,i can just go ahead and click upload,file which is what i'm going to do here,so i can go ahead and upload a file here,so it's going to go ahead and upload and,then once it does,you can select it and you can go ahead,and select the size,you want it to be right here so you can,have it be large or you can have it be,extremely small in this case i'm going,to keep it 480,by 480 but it depends uh,what size you want to go with depending,on what you think looks best,you can always mess around with,different sizes and keep previewing the,product page so what i'm going to do now,is right here where it says image alt,text you just want to put,pretty much what the photo is so in this,case i'm just going to put acer,gaming laptop and this is going to help,with seo and i'm going to go ahead,and click insert image and we can see,now,that the image is here now really,quickly before we move forward i am,going to click save just,in case something were to happen with,your internet or browser,crashes you want to make sure that you,save frequently so you don't lose,all of the edits that you've done so,let's say now i want to hit enter and we,could add in,another heading so,we go ahead and put that in there and,let's say i put another paragraph of,text,and let's say this time i want to go,ahead and insert a video because if we,go back to the,format here we can see that,a video is also in that so if you wanted,to insert a video,what you need to do is first head to,youtube,and find the video that you want to go,ahead and use,so let's say i'm going to use this one,and if i go,ahead and pause this video at the,beginning i can come here,click share and we can click on the,embed,button right here and we just take this,embed code right here,and we can have this start at a specific,time if we want but we're gonna just,start it at zero,and i'm gonna go ahead and copy this,code,and i'm going to come back to the store,and then right here we just need to,click this up here in the top right,corner show html,and i'm going to come down here to the,bottom here you can see it's going to,look a little bit more confusing,but essentially you just want to go to,where you want to place it so you're,going to see paragraphs here,are separated by the p's,right here so i'm going to go right,below this paragraph,click enter and paste the video in,and then if i click show editor again,and scroll down we'll see that the video,is now showing up right here,so at this point i've shown you pretty,much how you can add,almost anything you'd want into the,description template so there's one more,thing i want to show you really quick so,let's say,if i'm going to come here i'm going to,add in another heading,and we can do like features and specs,and then if you wanted to add like a,bullet point list with all your specs,you could go ahead when you're in the,body text mode and just click bulleted,list here,and you could start typing them in like,this click enter,feature two feature three,and by doing this you are making a well,formatted and very clean looking,product description so that's how you go,ahead,and utilize the editor here to,create a product description and like i,said if you want more details on what to,put,in these specific sections then i,recommend checking out the product,description,template video in the description where,i go over this,in more detail so the next thing we need,to do now is come down here to pricing,so actually before we get into this what,i'm going to do is i'm going to click,view,just so we can see what this looks like,live and then we can jump back and forth,as we keep,saving it so we can see this is what the,product page looks like right now,so i'm going to come back here now to,price and this is where we can choose,the price of the product so let's say,this is going to be the regular price so,let's say,i make it 699.99,and i click save,and if we came back over here and i,refresh it well it's not going to show,it yet because it's sold out,let me just go ahead and change quantity,here,to one just so that way we can see this,on the product page really quickly,so now once this goes ahead and let me,just go ahead and reload it this way,and we can see that now we see the price,right here,so now i want to show you how you can go,ahead and create a sale,with the price so we can see right here,that if we put the compare at price,this is how you would create a sale so,it this is the price that people are,going to buy for,and if you wanted to make it a sale or a,discount this is where you put the,original price so let's say this was,originally,799.99 so if i put that in here,and i click save and i come over here,i'm just going to click view again we,can see that now it shows that this,product is on sale for 699.99 and it was,originally 799.99,so that's how you can go ahead and,create a sale so right down here we can,go ahead and choose to show the unit,price for,our product but in most cases we don't,need to go ahead and do this so i'm,going to leave this unchecked,and then right here this is pretty much,just for personal use,so this is just to help you determine,your product,profit margin so you can see right here,calls per item,so let's say this product we could buy,it at wholesale,for 499.99 so what it would do right,here is it would just automatically,calculate,the profit percentage we have and our,total profit number right here,so in this case we'd be making six 28.6,and or,two hundred dollars and then right here,we can choose whether or not we want to,charge taxes on this product so in a lot,of cases you're gonna need to go ahead,and charge tax depending on the state,you're operating out of,uh that's something you need to look,into,um depending on where your business is,based,and then right here and as far as the,tax settings go that's something you set,up,within settings and then here we can go,ahead and set up our inventory details,here so this is where you can put the,sku,number for the product so if you wanted,to go ahead and make up your own so if i,did,let's say tso for,the sample store name and then like one,two three,if you just want to go ahead and use,this to help keep track of things or if,if the product actually has an actual,sku which i'm sure this product does,you could go ahead and use that and same,with the,barcode information so i'll just put in,like a sample number here,but this is where you could put in the,isbn or,like the gti in if the product actually,has that,and then here you can choose the track,quantity so if you have a limited amount,of this product available you can go,ahead and put,that information in right here so let's,say we only had,like 50 in stock then i could add 49,so now we have 50 available and if we,had unlimited stock,then you could just uncheck this but a,lot of times uh you'll probably have a,set amount of stock so you'd be tracking,the quantity,and then right here you can choose to,continue selling when the item is out of,stock so if you want to keep taking,orders,even after you've ran out then you would,go ahead and check that,and then down here we can go ahead and,choose whether this is a physical,product or not,so if this is a digital only product you,can uncheck this and we don't need any,of this information,but if it is a physical product then we,can come down here and put in the weight,and this just helps with the shipping,information so here you would just put,in,how heavy the product is in this case,it's in pounds but you can change the,weight metric you want to use here and,then,you come come down here and select where,the country,is uh where the product is shipping from,rather,so the country of origin,and then right here you have the hs,code which is used by border officers,right here,to classify the product so if you're not,shipping internationally then you don't,even need,to mess with this and then down here is,where we can go ahead and edit our,product variants so if you have variance,with your product you can go ahead and,select this and if you check this you'll,see that you'll be,brought with the options menu right here,so in this scenario this laptop doesn't,have any options however i will go ahead,and show you how the functionality of,this,works so we have we can see that we have,option one right here which is size we,can change the name,of the option if we want we can see that,it gives us some samples,right here so we'll stick with size,because that's a common one,and all you have to do is start typing,and you can separate the options with a,comma,so let's say i wanted to do small,medium large and extra large,then that would go ahead and be created,and then let's say i wanted to add,another option,of color i could do red,green purple,blue and just like that you'll see that,now we have,two different options with four,different variations so now we can see,that there's a ton of different,variations down here,and this is where we can edit uh things,specifically,so this is where you can edit each,individual,combination and variations price sku,and the quantity overall so uh what you,can do here is let's say,you only had one,of the small and red variation you could,change this to one,and let's say the for example,extra larges were more expensive than,the smalls,you could come down here and change the,price specifically,for the extra larges and then you could,put in,these specific quantities as well that,you have,and you could also customize the,individual skus for each one of these,as well so in this case this product,doesn't have variance but that's how you,go ahead and add variance in,it's pretty easy to use you just have to,fill out a lot of information once but,then once you do,you're good to go so in this case i'm,going to uncheck that,and the last thing we need to edit on,the product page here,is going to be the search engine listing,preview,so if we click edit website seo if i,come over here you can see that this is,what we're editing right here,this is what we're editing right here,so this is what's going to uh we're,editing what's going to show up,right here so we can see that the,page title is the first thing that we,need to edit so typically with the page,title you just want to go ahead and put,in the name of the product you want to,make sure it's clean and looks good,and then you can put like the name of,your store,after it so something like that and,the description you want to go ahead and,describe your product so it's going to,autofill,based on your description which you,don't want to happen so,you can go ahead and just write a little,bit,about your product here,now the key thing with the description,is you want to make it something that's,uh clickable so something that's going,to get people to click because,that's what they're going to be reading,right here but you also want it to have,a few,product keywords in it so that way it,helps with your seo,and i do have a separate video in,shopify seo that i'll also link in the,description,and then down here we have the url and,handle so this is what's going to show,up,up here so you just want to make sure,it's clean so we can see that this one,is just it's going to be your store,slash products,slash this and if it's really long then,you may want to shorten it up but in,this case it's just acer gaming laptop,so it's fine,and just like with the page site on the,description you just want to make sure,the keywords,that the primary keyword is in here so,like the primary keyword for this,product for example would just be gaming,laptop,so i would just want to make sure that's,in the title the description,and in the url so at this point i would,go ahead and click,save and that's how you customize,this part of the product page and the,next thing we're going to do is,go ahead and go to online store and,we're going to go ahead and click,customize here,and we're going to go to the catalog and,we're going to select the product we,just edited right here,and now once we're up here we can see,that i'm going to click on product pages,because it's just going to give us a few,ways that we can edit the product page,itself right here so the first thing we,can do is change,the image size so if i make it small it,makes the product image smaller,or i can make the product image full,width,or i can make it large in this case,i'll go ahead and keep it at medium i,think that looks fine,um oh yeah one thing i'll show you real,quick if we go to like,let's just say we make it large and i,click on here,this is what it will look like on mobile,so you can see what it looks like,differently on mobile most of these are,going to look about the same,on mobile as you can see the main,difference is going to be on desktop,and then the next thing we can do is we,can show the quantity selector right,here,so if we want people to be able to buy,multiple,of this product so if it's something,that um,is common that people would buy more,than one of you can go ahead and show,this right here like in this case i,probably wouldn't show that because,not many people are out here buying like,17 laptops,but uh if this was um like a consumable,product or something like that where,people commonly buy more than one,then you could go ahead and show the,quantity selector and it shows up right,there,and then right here we can show the,vendor as well so in this case showing,the vendor would make sense because,um this is a product from a third-party,vendor from acer,but in a lot of cases if you if the,product doesn't have,like a vendor then you don't need to,show that as well,and then we can go ahead and enable,image zoom here so if i disable it it,means,this image is no longer zoomable if i,click on it,then it just means that people can zoom,in on,the image like this and then we have,show these social sharing buttons so if,i unclick this,we have to go to the bottom here and,when i click it again,you see that the social sharing button,show up at the bottom of the product,description,so you can choose whether or not you,want to show those and then,the last thing is going to be show,dynamic checkout button so if i click,this,you can see that just lets customers,check out directly using a familiar,payment method,so this is if you have like amazon um,check out or paypal express checkout and,stuff that'll show up right here is like,paypal express checkout button,so once we've went ahead and chose what,we wanted to do here we can click,save and then we'll just head back,to the shopify backend so with that said,that's how you can customize,your shopify product pages like i said,if you need more information on the,descriptions on seo or creating,collections i'll leave those videos,linked in the description down below,if you found this video helpful go ahead,and leave it a thumbs up,subscribe to this channel for more,content and i'll see you guys in another,video
Congratulation! You bave finally finished reading how to add products to specific page shopify and believe you bave enougb understending how to add products to specific page shopify
Come on and read the rest of the article!
 3.5K Ratings
3.5K Ratings
 WHY YOU SHOULD CHOOSE TTHUNT
WHY YOU SHOULD CHOOSE TTHUNT